Как удалить муар на фотографии
Содержание

Речь сегодня пойдёт об очень редком явлении, как муар на фотографии. Муар – это волнообразный рисунок, к примеру, на ткани он образуется из-за повторяющихся текстурных линий.
Подробнее об этом явлении расскажет Википедия, а мы в этой статье разберемся как убрать муар в фотошопе.
Как убрать муар в фотошопе?
Рассмотрим 2 способа.
Самый простой способ удаления муара
Наверно самый простой способ, который придёт в голову тому, кто столкнется с муаром.
- Откроем изображение в Adobe Photoshop

- Создадим дубликат слоя в режиме наложения Color (Цвет)
- Возьмем Кисть и зажав alt выберем пипеткой цвет костюма, где нет муара
- Закрасим цветные полосы на пиджаке
Для наглядности смотрите видео:
И вот что получилось в итоге:

Искажений цветов теперь нет, но вот муар еще хорошо виден, можно сказать получилось 50 на 50.
Самый эффективный способ удаления мура
Автор этого способа, который опубликован в журнале для полиграфистов Publish в апреле 2006-го года, Александр Миловский. В данной статье под названием «Прощай муар!» много формул и теоретических аспектов, которые не всем нужны и понятны. Попробуем обойтись без них и шаг за шагом воспроизвести все этапы удаления мура.
- Определяем наименее поврежденный муаром канал
Откроем изображение в Adobe Photoshop и перейдём в панель Channels (Каналы), чтобы увидеть какой из каналов наименее подвержен муару. В данном случае это канал Green (Зелёный). Вернемся в общий канал RGB и перейдем в панель Layers (Слои). Создадим две копии слоя Background (Фон). Переименуем их в CM1 и CM2, как показано на скриншоте ниже.
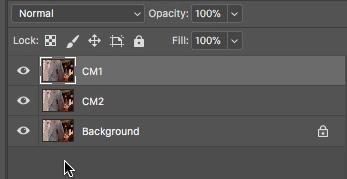
- Применяем Channel Mixer к каналу Green на слое CM1
Выбираем слой CM1. Далее идем в Image-Adjustment-Channel Mixer. Ставим галочку “Monochrome”. Вспоминаем наименее поврежденный канал, в данном случае Green и ставим ему значение 100%. Другие каналы оставляем без изменений.
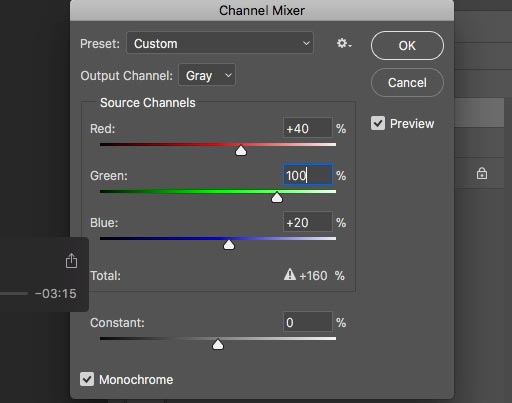
- Применяем Channel Mixer к каналу Green на слое CM2
Выбираем слой CM2. Далее идем в Image-Adjustment-Channel Mixer. Ставим галочку “Monochrome”. Снова выводим наименее повреждённый канал Green на 100%, а другие на +50% и -50%. Причём пробуем оба варианта +50/-50 и -50/+50. Нам нужен именно тот вариант, где муар наименее заметен. В данном случае подходит – канал Red -50, а канал Blue +50.
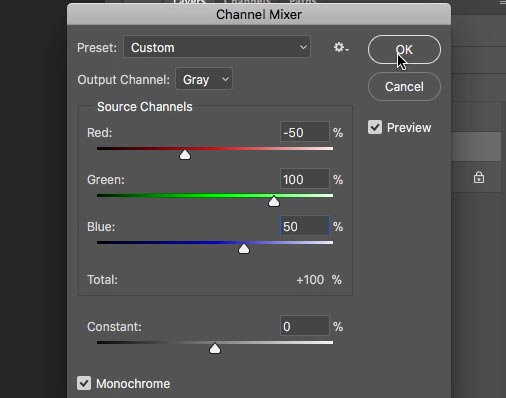
После того как мы применили обе команды, слои Layers должны выглядеть так.
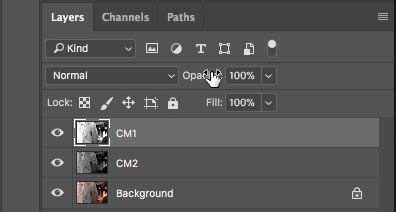
- Изменяем прозрачность слоя CM1
Уменьшаем прозрачность слоя CM1 параметром Opacity (Прозрачность) на ноль и увеличиваем его до тех пор, пока муар зрительно не исчезнет. В данном случае Opasity получается 79%.
- Сводим слой с предыдущим
Находясь на слое CM1, сводим этот слой с предыдущим (правая кнопка мыши – Merge Down).
Теперь видим только два слоя – Background и CM2.
- Вычитаем черно-белый слой из оригинала
Выбираем слой CM2, идем в меню Image – Apply Image.
Вычитаем данный слой из оригинала операцией Subtract. Установим значения Scale=2, а Offset=128, как на изображении ниже.
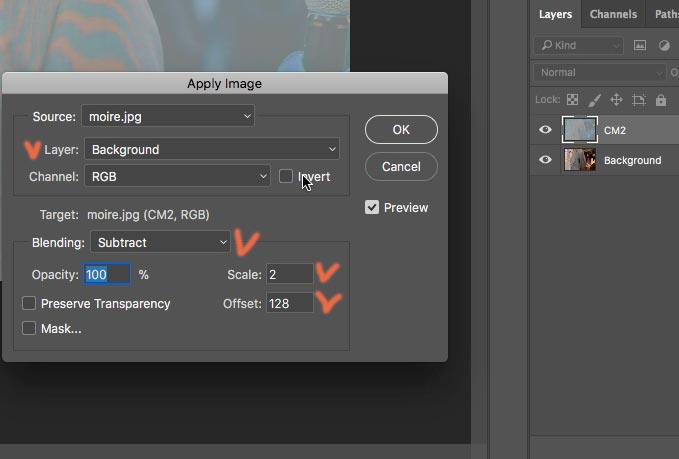
Галочкой отмечены важные моменты.
- Ставим режим наложения Linear Light
Для слоя CM2 выбираем режим наложения Linear Light.
- Применяем фильтр High Pass
На том же слое CM2 применяем фильтр High Pass (Filter – Other – High Pass). Радиус выбираем наименьший, при котором полосы муара исчезнут.
- Наконец, удаляем муар
Закрываем слой CM2 чёрной маской. Для этого нажимаем на пиктограмму Add Layer Mask в палитре Layers (Слои) с нажатой клавишей Alt.
И в маске прорисуем белой кистью в тех местах, где у нас виден муар.
Всё. Муар закрашен.

Далее не забываем слить все слои и сохранить изображение.
Также весь процесс можно посмотреть на видео:
Статья получилась длинная, но на практике, все операции в Photoshop займут максимум минуты 4.
Данная фотография была взята примером, как самое критичное проявление муара, и как видно на картинке выше, узоры муара немного заметны. В любом другом случае, этот способ справится со своей задачей отлично.
И конечно здорово, что техника не стоит на месте, и проблемы муара встречаются все реже.
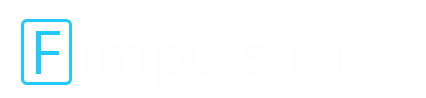
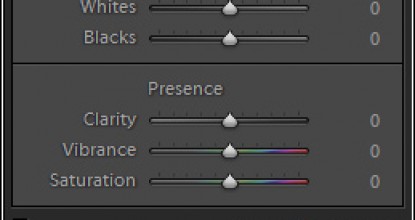










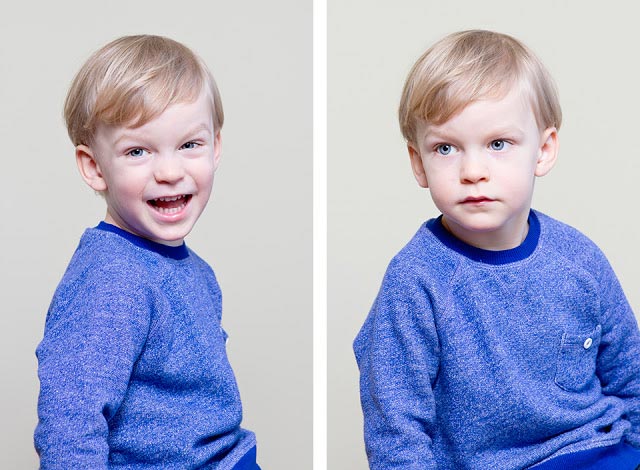



Спасибо. Самый эффективный способ. Результат шикарный.