ColorChecker Passport для идеального цвета
Содержание
Существует два способа, которые используются для цветопередачи в фотографии. Первый — попытаться показать настоящий цвет предмета на столько точно, на сколько возможно. Если вы сфотографировали модель в красном кардигане, и хотите что бы на фотографии цвет этого кардинала был такой же, как в жизни. Второй способ — показать цвета такими, чтобы они радовали глаз, но не на столько точными как в реальности.
Ключевым моментом тут является то, что камеры разрабатываются в большей степени не для того, чтобы передавать точные цвета, а ровно наоборот. И причина очень проста. Производители фотокамер стремятся к тому, чтобы вы радовались снимкам, сделанным с помощью вашего фотоаппарата, что подразумевает саму настройку цветов так, что бы они выглядели более привлекательно.

Способ, с помощью которого ваша камера записывает цвета определяется настройками цвета и баланса белого, выбранными во время съемки. Это особенно актуально для JPEG – файлов, если же вы используете формат RAW — вы вольны изменять эти настройки при обработке файла.
У каждого производителя есть собственное название настроек, используемых для управления цветом. У Canon это Picture Styles, Nikon – Picture Control, Sony – Creative Style, Pentax – Custom Image, Olympus – Picture mode и у Fujifilm – Film Simulation.
Давайте рассмотрим для примера функции Picture Styles от Canon (я знаком с ними, так как долгое время пользуюсь Canon). Их нейтральные и реалистичные Picture Styles (стили изображения) разработаны для того, что бы получать довольно точные цвета, а вот другие нет. Стиль Portrait (портрет) разработан что бы вышел приятный скинтон, Landscape (пейзаж) — для насыщенного зеленого и голубого цветов, а Standard (стандартный) — для хорошего красного цвета. Вы не сможете добиться точных цветов при таких режимах как портрет, пейзаж или стандартный, но вполне получите приятные для глаза цвета.
Но что если вы просто хотите точного цвета? Есть несколько причин почему нам может быть важна точная цветопередача.
- Когда фотографируете что-то, где необходима точность цвета, например при коммерческой съемке продукта.
- Когда фотографируете цветы, где очень сложно показать точные цвета.
- Быть уверенным что фотографии, сделанные с двух разных камер, будут максимально схожи по цвету.
- Или же необходимо изначально получить фотографию с точным цветами, как отправную, чтобы при дальнейшей обработке было понятно в каком направлении двигаться.
X-Rite ColorChecker Passport – что это?
Правда заключается в том, что если вы хотите добиться точного цвета, то из-за перечисленных выше причин, вы не можете полагаться на настройки вашей камеры — вам нужна некоторая сторонняя поддержка. Тут на помощь приходит X-Rite ColorChecker Passport. Этот относительно не дорогой инструмент прост в использовании, и что важно с точки зрения пользователя Lightroom, очень просто в него интегрируется.
X-Rite ColorChecker Passport выполнен из серого пластика. Если его открыть, мы увидим внутри палитру с точными цветами.

ColorChecker Passport прост в использовании. Для начала, сделайте фото его палитры при дневном свете (используя формат RAW), затем нужно конвертировать это фото в DNG (используйте опцию экспорта в Lightroom) и перетащить файл DNG в программу ColorChecker Passport.
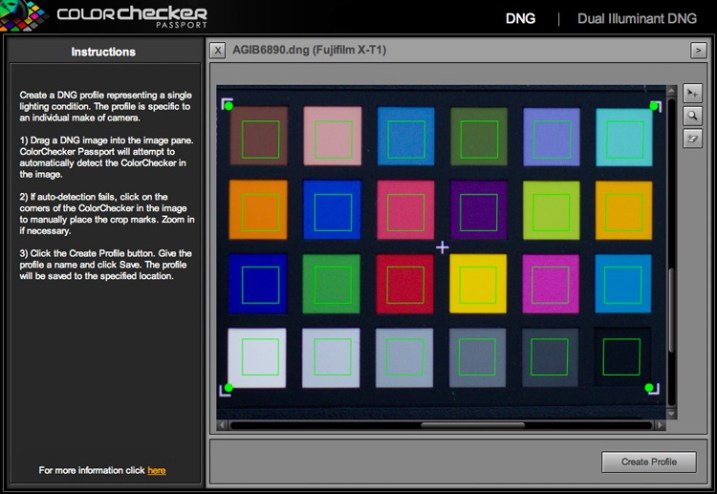
Программа создаёт профиль, калиброванный для вашей камеры, и хранится вместе с другими профилями, найденными в панели калибровки камеры Lightroom (Lightroom Camera Calibration). Для того что бы увидеть созданный профиль, вам необходимо будет перезагрузить Lightroom, и после этого вы сможете применять данный профиль к любой фотографии сделанной при дневном свете на вашу камеру. Профиль так же доступен в Photoshop ACR, если вам вдруг понадобится.
Примечание: Программа так же устанавливает плагин для Lightroom, так что вы можете создать профиль путем выбора фотографии содержащей ColorChecker Passport (File -> Export и там выберете предустановку ColorChecker Passport).
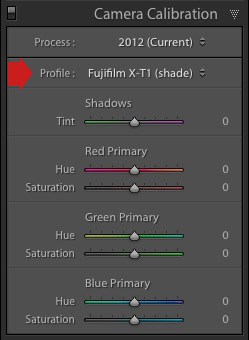
Следующие две фотографии показывают разницу при использовании откалиброванного профиля. Обе фотографии были проявлены из одного файла в формате RAW. На первой использован профиль камеры Velvia — специфичный профиль с характерными оттенками камер Fujifilm. На второй использован профиль, который создан с использованием ColorChecker Passport. Что и требовалось доказать, на второй фото мы видим более точные цвета, хотя она выглядит не так ярко как первая, в которой использован профиль, предназначенный для того, чтобы фотография выглядела более красочно.


Dual Illuminant Profile (профиль для разного освещения)
Вы так же можете создать другой тип профиля, называемый Dual Illuminant Profile. Для этого вам понадобятся две фотографии палитры ColorChecker Passport, сделанные на одну камеру, с одинаковой настройкой ISO, но под разными источниками света. Одну можно сделать при дневном освещении, а для другой лучше всего подойдет освещение ламп накаливания. Dual Illuminant DNG Profile более универсален, так как он более точно определяет цветопередачу снимков, снятых при различном освещении.
Выставляем баланс белого при помощи ColorChecker Passport
Заключительная часть приближения к идеальному цвету – это баланс белого. Действительно не стоит полагаться на автоматические настройки баланса белого вашей камеры. На фотографиях, где в большей степени преобладают красные и синие цвета, камера может ошибаться.
Так как ColorChecker Passport достаточно маленький, можно всюду носить его с собой и использовать на месте съемки, что бы записать точные цвета и настроить баланс белого. Ведь у паспорта так же есть другая панель, которую можно использовать для настройки баланса белого.
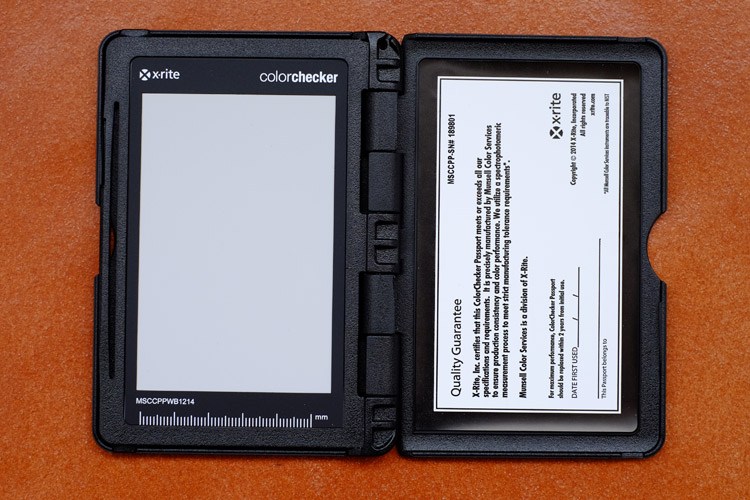
Так же, вы можете сделать фотографию цветовых мишеней паспорта на месте съемки нужным освещением, и использовать её для создания нового профиля. Затем, в Lightroom настроить баланс белого выбрав пипеткой 18%-серый образец (второй слева в нижнем ряду, указано ниже). Этот метод обеспечивает точный цвет и точность баланса белого.

А Вы использовали Color Checker? Пожалуйста, поделитесь своими впечатлениями и комментариями ниже.
Автор: Andrew S. Gibson
Источник: digital-photography-school.com
Перевод Fimpuls.ru
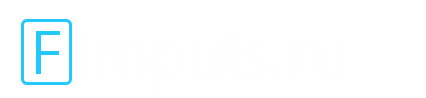

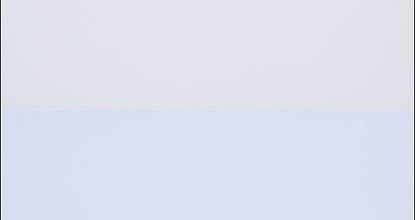












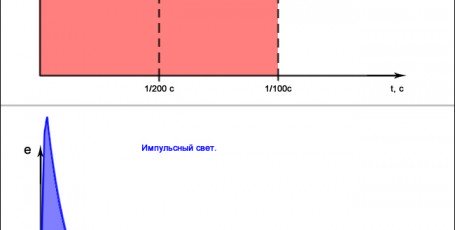

Очень помогли Спасибо.