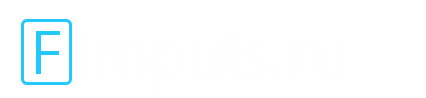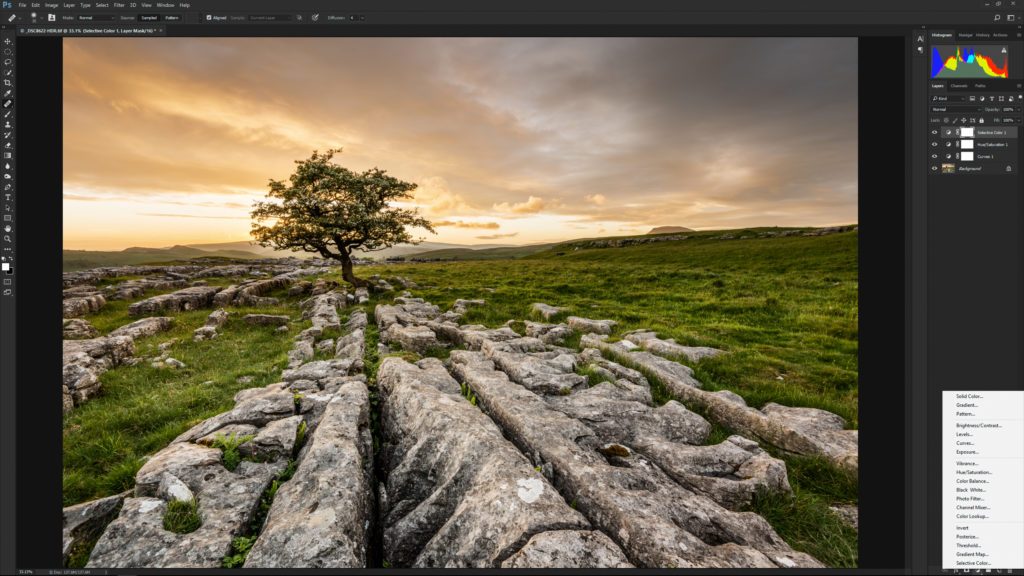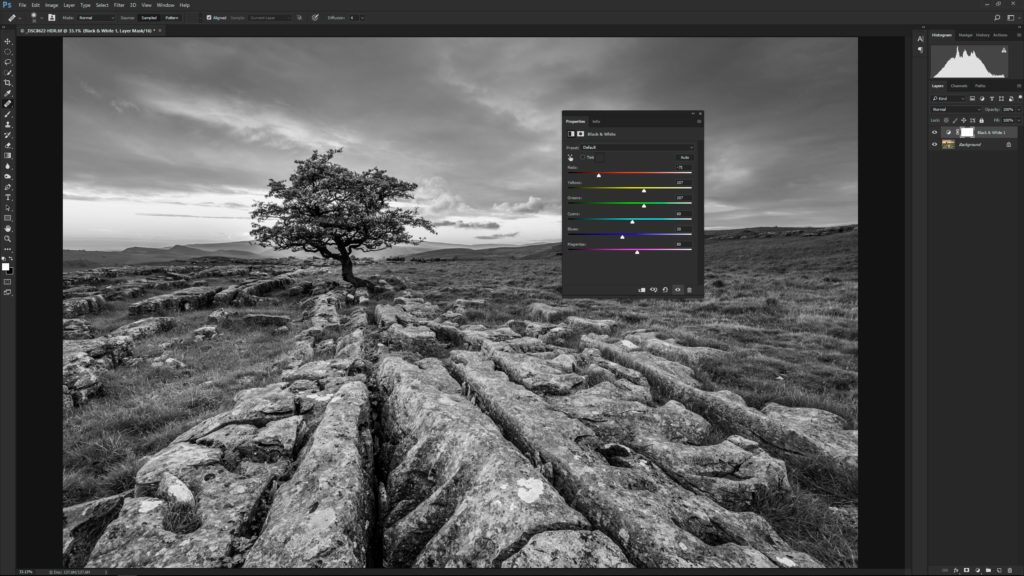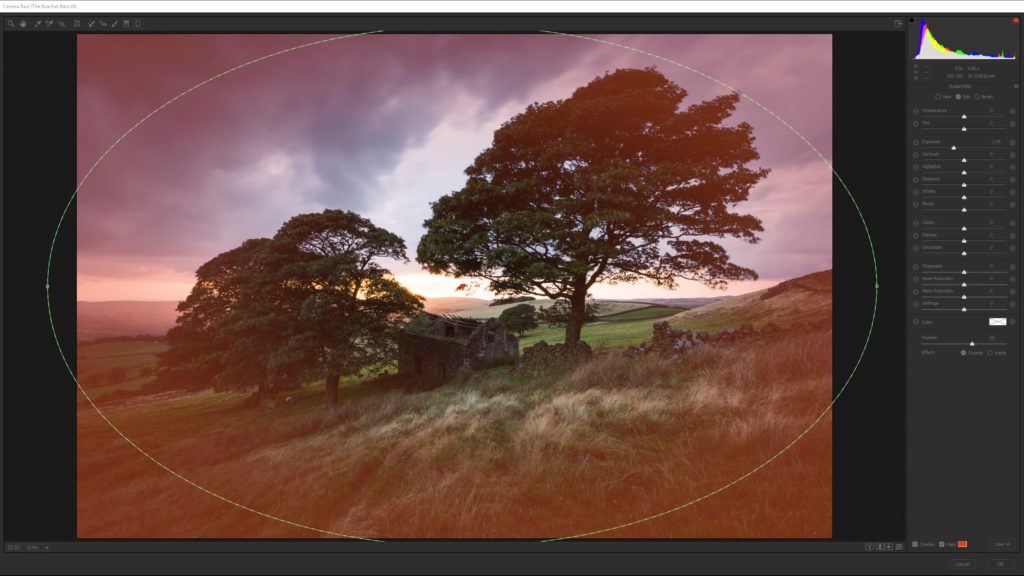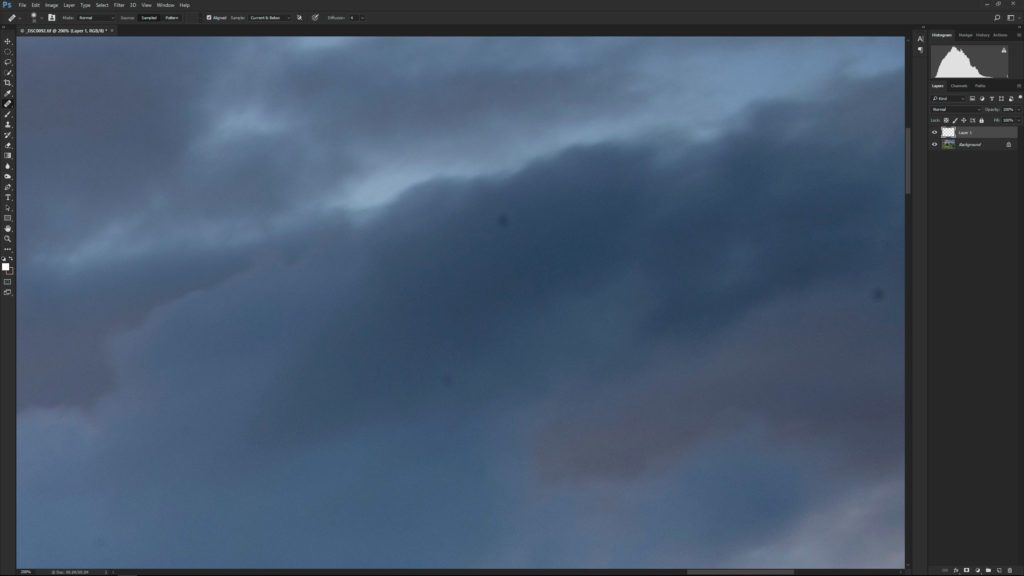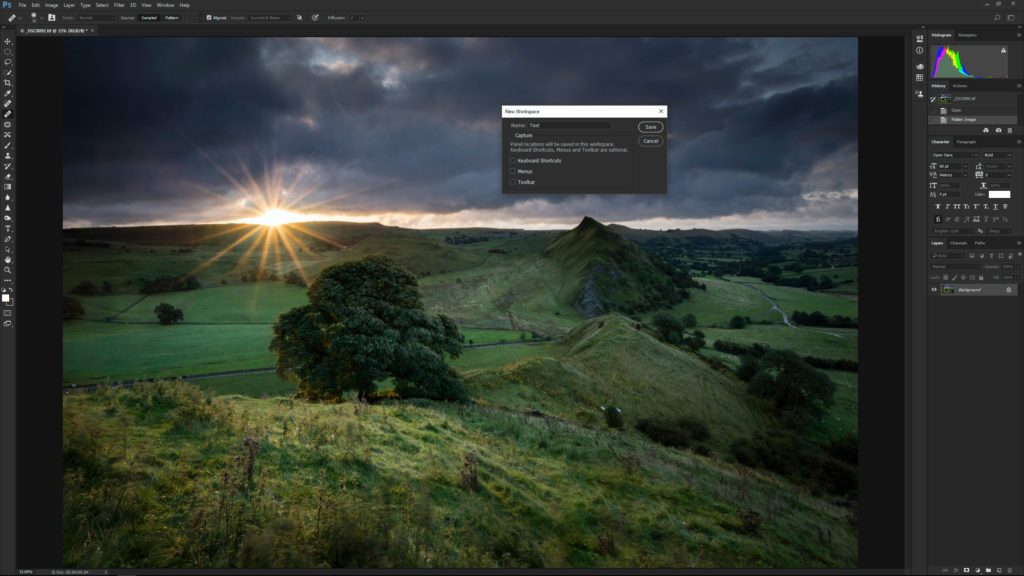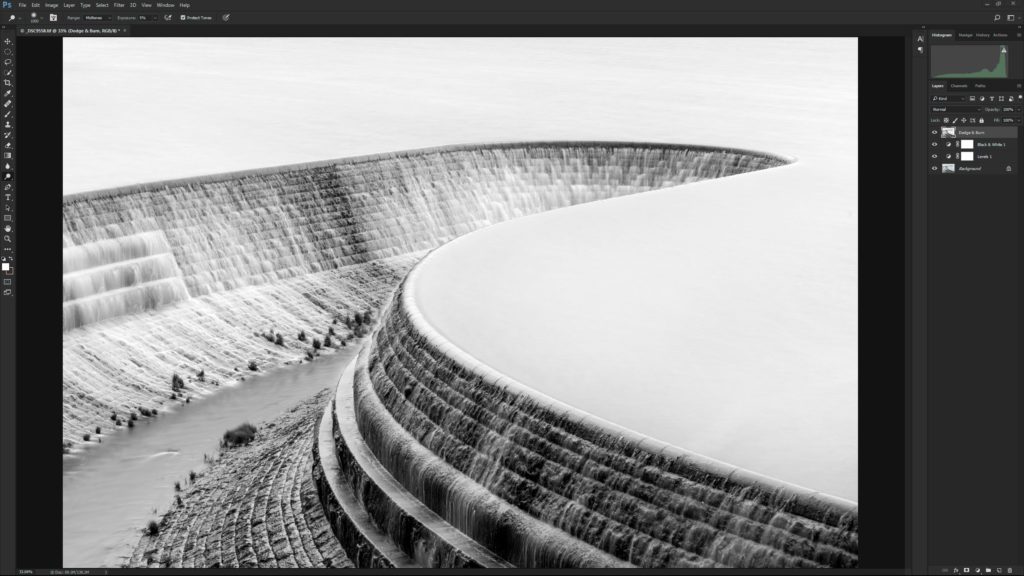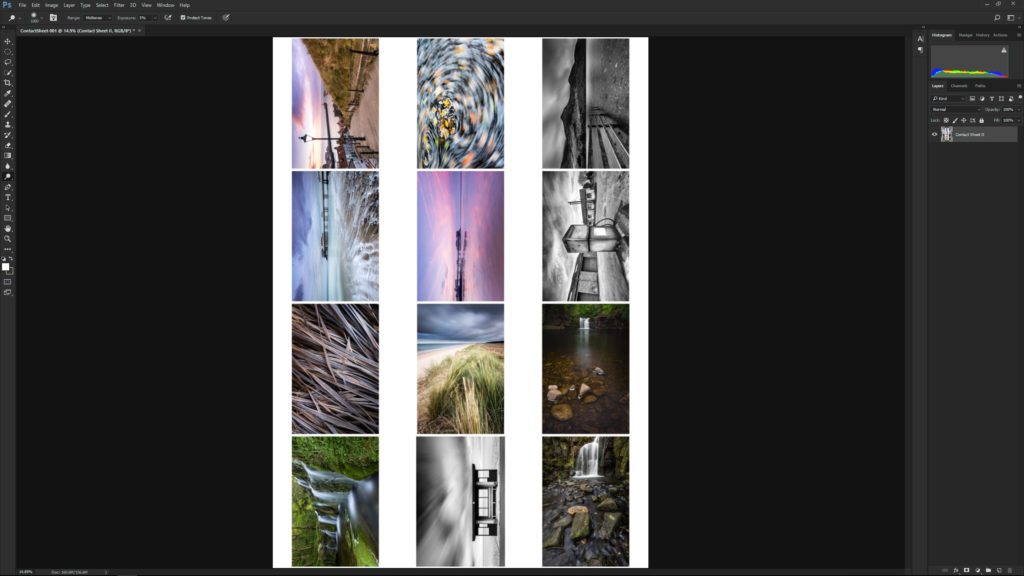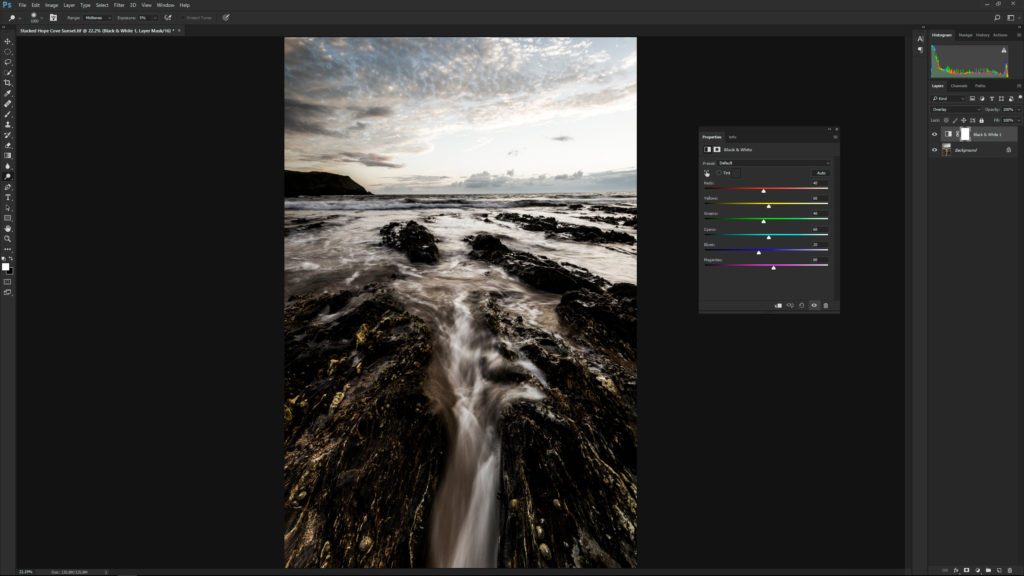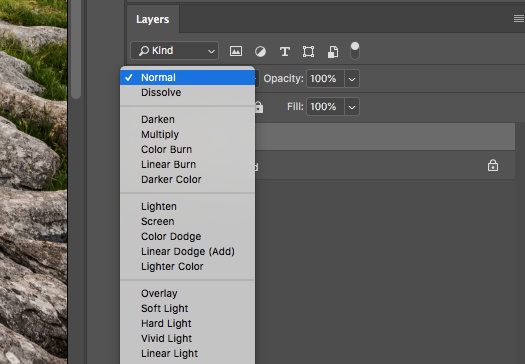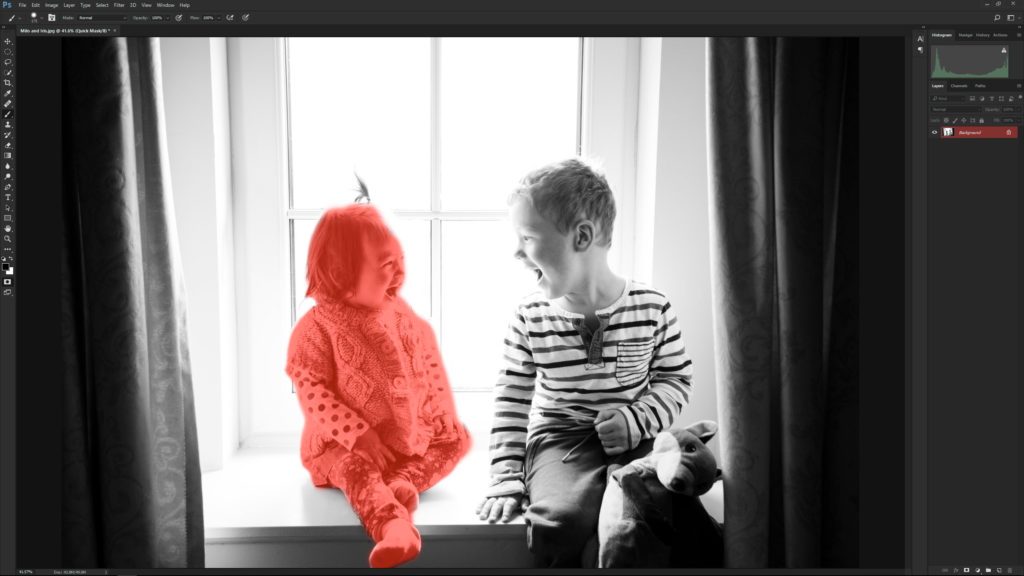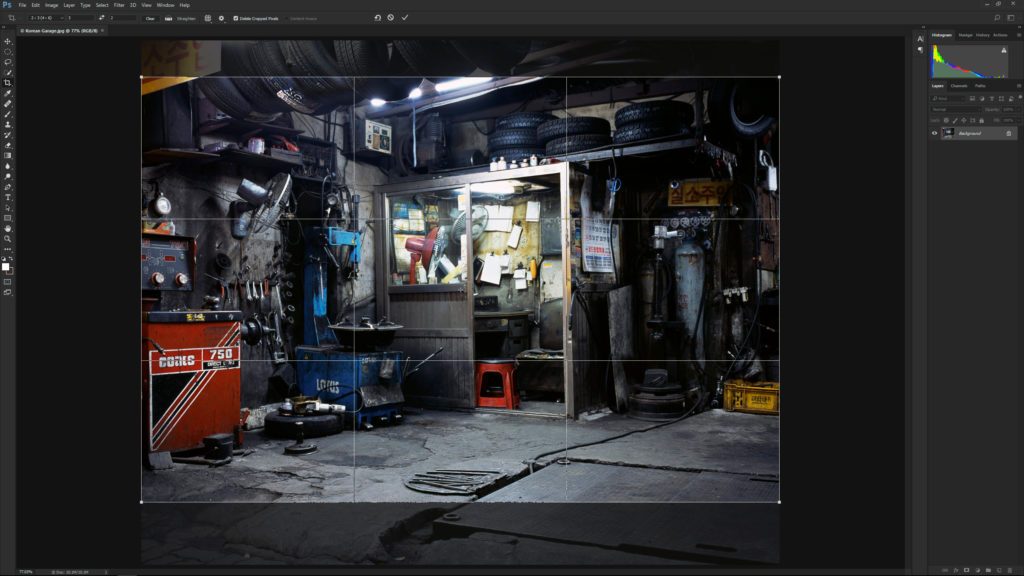10 навыков обработки фотографий в Photoshop
Содержание
Познакомьтесь с лучшей программой для обработки фотографий – Adobe Photoshop.
Adobe Photoshop уже давно является стандартным программным обеспечением для обработки фото. Это всеобъемлющая и мощная программа, и, несмотря на ее сложность, в ней можно работать с разными уровнями подготовки.
Возможности, которые она открывает, почти бесконечны. Photoshop позволяет сделать все, что угодно, от базовой ретуши до создания сюрреалистических изображений. Таким образом, если вы собираетесь глобально изменить фото или сделать базовую коррекцию, эти 10 советов помогут вам сделать это быстрее и эффективнее.
1. Использование корректирующих слоев
Корректирующие слои – это профессиональный способ внесения изменений в ваши изображения. Каждый слой накладывается поверх исходного изображения и позволяет вносить достаточно изменений, без вреда для самого изображения.
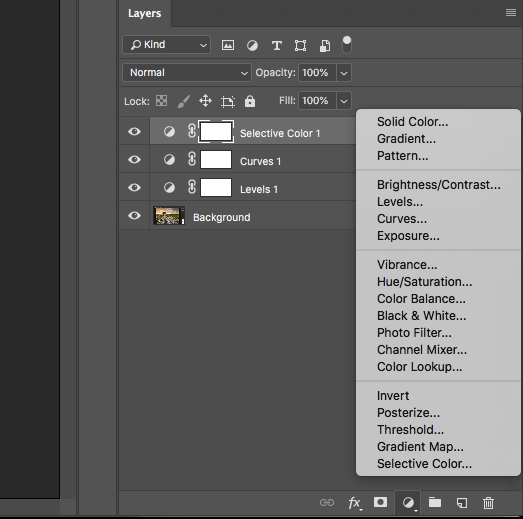
Если вам понадобится сохранить изображение с корректирующими слоями, то нужно сохранять его в формате TIFF или PSD, так как JPEG не поддерживает слои, сохраняя все что вы сделали в одну картинку.
2. Перевод фото в ЧБ
Если вы собираетесь преобразовать цветное изображение в черно-белое, то делать это лучше на этапе обработки RAW файла в Camera Raw или в Lightroom. Но, если у вас уже JPEG файл, то корректирующий слой Black & White будет лучшим вариантом. Вы можете применить его значения по умолчанию из 12 вариантов или же настроить ползунки самостоятельно, тем самым изменяя светимость каждого цвета отдельно.
3. Фильтр Camera Raw
Фильтр Camera Raw предоставляет доступ ко всем элементам управления, доступным в конвертере Adobe Camera Raw, в самом интерфейсе Photoshop. Чтобы использовать этот фильтр, лучше слетать копию фонового слоя, либо объединить видимые слои в новый слой. Выберите самый верхний слой и нажмите Ctrl / Cmd + Alt / Option + Shift + E), затем перейдите в Filter> Convert For Smart Filters. Теперь вы можете применить фильтр Camera Raw, а затем вернуться и отредактировать свои настройки позже, если нужно.
4. Восстанавливающая кисть Healing Brush
Healing Brush – отличный инструмент для простого удаления пятен пыли, а также более сложного удаления ненужных объектов. Чтобы использовать Healing Brush, зажмите клавишу Alt / Option и кликните мышкой рядом с областью, которую вы хотите ретушировать, чтобы взять образец пикселей, затем просто проведите (или кликните) мышкой по той области, которую хотите убрать.
Если результат не устраивает, нажмите Ctrl + Z, чтобы вернуться на шаг назад (хорошо работать маленькими шагами, чтобы проще не возвращаться далеко по истории). Инструмент работает, смешивая выбранные пиксели с исходными пикселями, в отличие от, например, Clone Stamp Tool, который копирует пиксели.
5. Настройте рабочее пространство
Рабочее пространство Photography, по умолчанию содержит все, что Adobe считает необходимым для фотографов, использующих Photoshop. Но одни настройки не всегда подходят всем, поэтому вы можете все настроить все панели в соответствии со своими предпочтениями. Ненужные панели справа можно удалить, переместить. Также можно добавить новые, перейдя в меню Window и выбрав нужную панель. Настроенную рабочую область можно также сохранить Window – Workspace – New Workspace.
6. Dodge & Burn
Осветление и затемнение остается популярным способом редактирования яркости отдельных частей изображения. Чтобы использовать Dodge&Burn вы должны либо работать с фоновым слоем, либо с его копией, поскольку этот инструмент является “разрушительным” (постоянно изменяет пиксели). Но, можно просто взять инструмент Dodge Tool для осветления, или Burn Tool для затемнения. Далее нужно настроить воздействие каждого из них, либо на тени “Shadows”, либо на средние тона “Midtones” или же на света “Highlights”. В этом случае, изменяться будут только те пиксели, которые относятся к определенной тональности. Параметр экспозиции “Exposure” лучше выбрать небольшой 5-10% и постепенно добиваться желаемого эффекта.
7. Создание контактного листа
Во времена пленки контактные листы были важным инструментом для просмотра и выбора изображений для печати. И несмотря на то, что сейчас есть программы для каталогизации изображений, такие как Lightroom, Bridge и Capture One, все же может быть необходимо создать контактный лист для отправки клиенту или для печати.
Чтобы создать контактный лист, поместите в одну папку нужные изображения. Затем перейдите в File – Automate – Contact Sheet II и настройте такие параметры, как источник изображений, размер и макет бумаги. Далее нажмите OK и Photoshop создаст контактный лист, который нужно будет сохранить вручную.
8. Режимы наложения
Режимы наложения – это простой, но мощный инструмент для изменения способ взаимодействия слоя со слоем ниже. Их можно применять к любому слою, включая корректирующие слои, для достижения таких эффектов, как яркость, контраст и цвет. Для того, чтобы наглядно увидеть как они работают, – сделайте копию фонового слоя. На новом слое перейдите в раскрывающийся список сверху (смотрите изображение).
Дальше экспериментируйте с различными режимами наложения.
9. Режим быстрой маски для выделения.
Выделение объектов в Photoshop – это ключ к компоновке и применению точных локальных настроек. Существует ряд инструментов для этого, но есть такие, которые предназначены для более сложных выделений. Режим Quick Mask позволяет выделить нужный объект просто, как рисование кистью. Активируйте кисть или любой другой инструмент для рисования, и нажмите Q на клавиатуре. Как только маска будет готова, снова нажмите Q и она превратится в выделение.
10. Кадрирование
Кадрирование – это очень простая задача и понятна уже при выборе инструмента Crop Tool. Но есть ряд дополнительных функций, которыми вы можете воспользоваться. Повторно нажимая “O” на клавиатуре, вы можете менять направляющие линии, включая правило третей, золотое сечение и другие. Нажав на значок инструмента Crop Tool в крайнем левом углу панели инструментов, вы откроете меню, содержащее пресеты. Там же можно создать свои собственные пресеты, если регулярно кадрируете изображение до определенных размеров.
Источник: techradar.com
Перевод: Fimpuls.ru